How to Add Facebook Like Button to Blogger
Via Facebook like button to your blog fans can easily with your Facebook page to your blog. As we know that social sharing is the most important for all bloggers increase traffic to your blog. Here I give a tutorial image without coding and it is totally the official. Let see how to add the blogger.
How To Add Official Facebook Like Button ?
3.Click on resources.
4.Click on Social Plugin.
5.Click on Like Button.
6.Put your Facebook Page URL Correctly.
7.Copy the Code properly....
8.Now go to your blog & Click on Design.
9.Clock on Add Gadget.
10. Now select HTML/Javascript.
11.Now paste the code.
You Done It ! Check out your blog.
If you likes my post then share it :)
How to Add Facebook Like Button to Blogger
Posted by Unknown
No comments
Via Facebook like button to your blog fans can easily with your Facebook page to your blog. As we know that social sharing is the most important for all bloggers increase traffic to your blog. Here I give a tutorial image without coding and it is totally the official. Let see how to add the blogger.
How To Add Official Facebook Like Button ?
3.Click on resources.
4.Click on Social Plugin.
5.Click on Like Button.
6.Put your Facebook Page URL Correctly.
7.Copy the Code properly....
8.Now go to your blog & Click on Design.
9.Clock on Add Gadget.
10. Now select HTML/Javascript.
11.Now paste the code.
You Done It ! Check out your blog.
If you likes my post then share it :)




















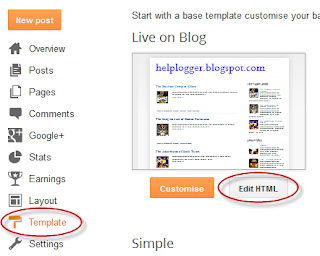












_thumb%5B1%5D.png)

_thumb%5B2%5D.png)
